Содержание
Доброго времени суток, уважаемые читатели delajblog.ru!
Давным-давно, в начале развития Интернета, был только текст и ничего больше. А сейчас он просто завален всякими видео, картинками и прочими полезными вещами. И все поисковые системы сейчас организовали поиск не только текстовой информации. но и в частности-картинок. Технологии настолько продвинулись, что можно не только искать по картинке, но и найти её копии. Итак, как это делается практически.
Поиск по картинке google
Одна из основных поисковых систем интернета компания Google (по техническим возможностям и мощностям она давно забила наш «родной» Яндекс), организовала специализированный поиск картинок. Для начала откроем в своём браузере сам гугл.
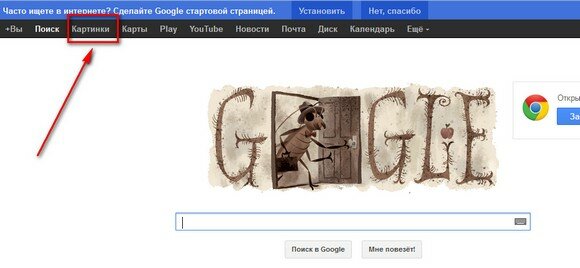
Сверху видим список видов поиска, т.е искать можно изображения, карты и т.д. Кликаем мышью по надписи Картинки.

Теперь можно осуществлять поиск. Причём, поиск можно делать по разному.
Ввести в поле ввода искомое слово, например, «Водопад» и нажать Enter либо щелкнуть мышкой по синей кнопке с иконкой поиска. Видим результат.
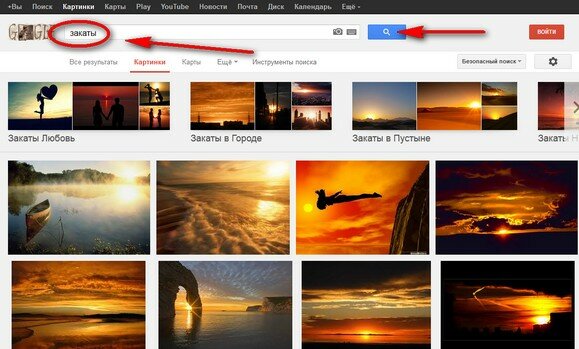
Теперь можно кликать по искомому изображению.
Можно искать и так.

Нажмите на значок фотоаппарата. Можно выбирать варианты.
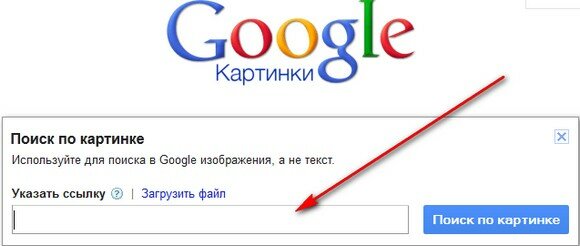
В поле ввода вставить ссылку, либо загрузить файл с компьютера. Как получить ссылку на картинку? На каком-то сайте в интернете Вы нашли интересное изображение (фотку) и Вам страшно захотелось найти похожие. Для этого в браузере ПРАВОЙ кнопкой мыши щелкаем мышкой по картинке и в контекстном меню выбираете Копировать… Если в браузере Google Chrome)
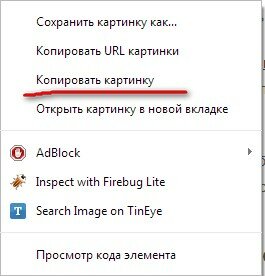
В Mozilla Firefox будет такое контекстное меню.
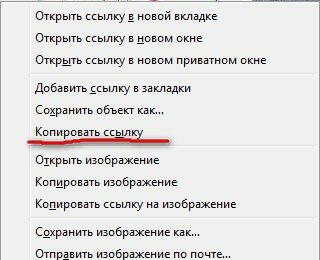
Скопированная ссылка попадает в буфер обмена. Теперь достаточно в соответствующем поле подвести мышку и нажать ПРАВОЙ кнопкой мышки, в контекстном меню щелкнуть пункт Вставить.
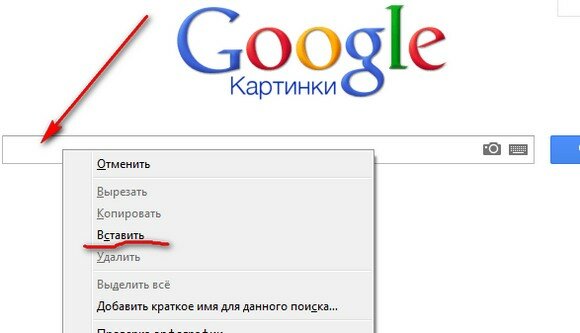
После вставки ссылки (URL адреса) можно делать гугл поиск по картинке.
Поиск по картинке яндекс
Аналогично поступаем и с Яндексом. заходим на сайт Яндекса.

Вверху над полем ввода поисковых запросов нажимаем на Картинки. И на перебрасывают на специализированный поиск.
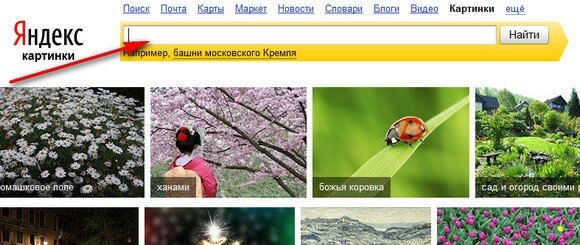
Теперь в поле ввода можно вписать запрос. Здесь вводим только слова и никаких URL адресов.
Поиск похожих картинок
Помимо поисковиков в интернете появился сервис (вот здесь даже уместно произнести опостылевший всем термин «уникальный»)-TinEye. Этот сервис действительно уникальный. Почему? Потому, что он не просто ищет заданное изображение, а он находит ЕГО КОПИЮ. Практическое применение такого сервиса трудно переоценить.
Например авторы блогов (сайтов) в погоне за посетителями своих ресурсов стараются использовать УНИКАЛЬНЫЕ картинки (т.е. единственные во всём интернете). Для этого, они просто находят нужные им изображения, копируют их и затем «уникализируют», т.е. изменяют технические характеристики изображения: делают зеркальный поворот, растягивают (сжимают) размеры, изменяют цвета, делают повороты и применяют прочие ухищрения, так вот этот TinEye «раскусывает» все манипуляции с рисункамии всегда с его помощью всегда можно выяснить кто у кого «позаимствовал» (есть и другие, менее «теплые» слова для такого явления) изображение. Ну а теперь, как говАривал Мопасан — Ближе к телу.
TinEye -сервис поиска копий
Этот сервис TinEye расположен по адресу http://www.tineye.com/ Заходим по этому адресу в браузере Mozilla Firefox.
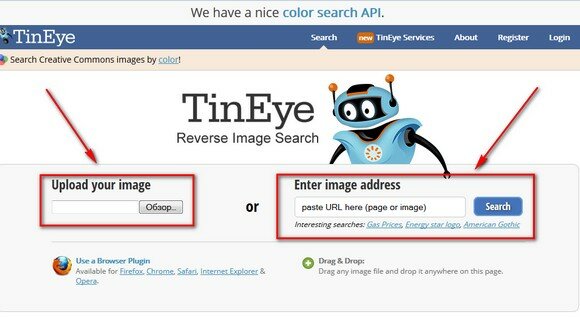
Теперь в окне Upload your image можно загрузить изображение для поиска по образцу или ввести URL адрес в следующем поле. Обратите внимание, что практически всё написано на буржуйском языке. Но можно использовать и браузер Google Chrome, который умеет делать переводы страниц с иноземного на русский. И вот так уже будет выглядеть страница сервиса.
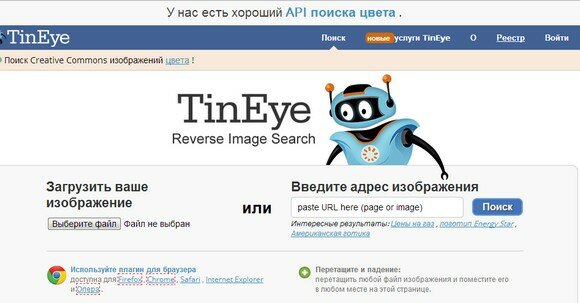
Но можно искать и намного проще -установить соответствующее расширение TinEye в браузер Гугл Хром.
Как установить расширение TinEye
Используем браузер Google Chrome. В правом верхнем углу браузера нажимаем эмблему настроек и управления (три палки -не знаю как иначе назвать).
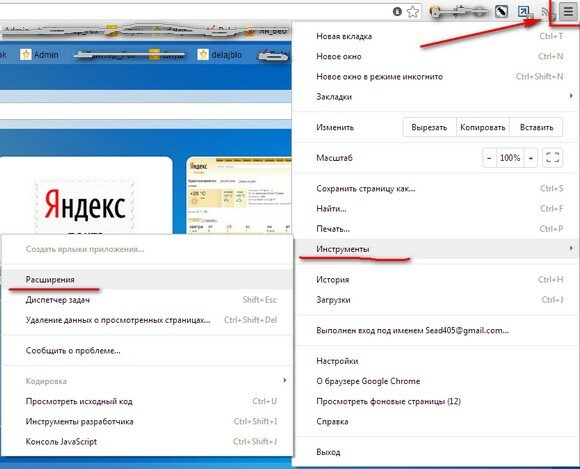
Выбираем в контекстном меню Инструменты, Расширения.
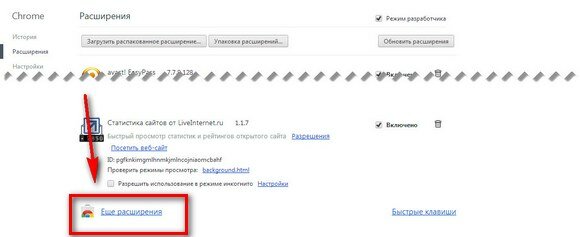
На открывшейся странице идём в самый низ нажимаем на ссылку Ещё расширения. В поле поиска вписываем TinEye и жмём Enter.
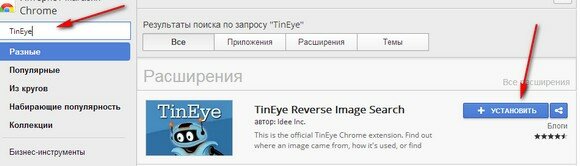
После нахождения расширения нажимаем кнопку Установить. После установки в контекстном меню появится запись расширения. Поясняю как теперь можно работать. Например, мне захотелось проверить изображение. Для этого я навожу курсор на картинку и нажимаю ПРАВУЮ кнопку мыши.
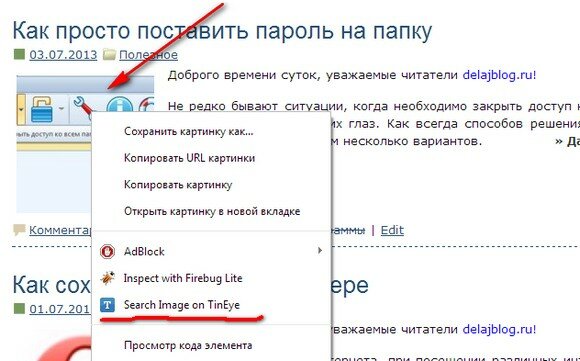
В контекстном меню выбираю Search Image on TinEye. И в новой вкладке смотрю результат.
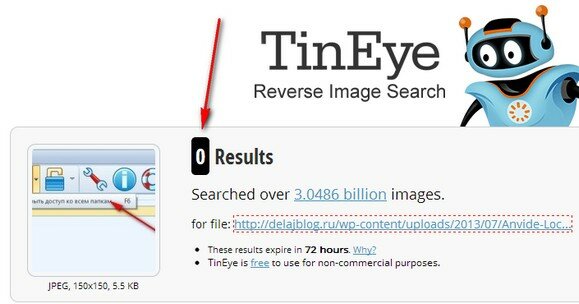
Показано ноль результатов, т.е. во всём интернете это изображение единственное.





Очень толково написано