Содержание
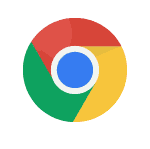 Доброго времени суток, уважаемые читатели delajblog.ru!
Доброго времени суток, уважаемые читатели delajblog.ru!
Браузер Google Chrome (Гугл Хром) в настоящее время является наиболее популярным среди пользователей интернета, поскольку является самым быстрым и надёжным браузером. Самый известный американский поисковик Google разработал этот браузер, который используют более 300 миллионов пользователей, а в российском сегменте интернета, так вообще он на первом месте. В этой статье и пойдет речь о том, как установить Гугл хром.
Он имеет множество очень полезных возможностей, которых нет у его конкурентов, таких как Internet Explorer или Mozilla Firefox. Так что стоит его установить и использовать.
Как установить Гугл Хром
Сначала зайдем на сайт, с которого всегда можно скачать последнюю версию и установить Google Chrome бесплатно. Открывается окно. В котором предлагается бесплатно сделать загрузку.
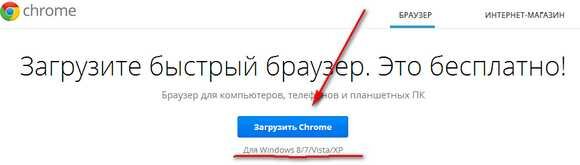
Обратите внимание, что под синей кнопкой написаны операционные системы, для которых предназначен браузер, а именно -Windows 8/7/Vista/XP. Если у Вас на компьютере одна из указанных операционных систем, то нажимаем кнопку «Загрузить Chrome».
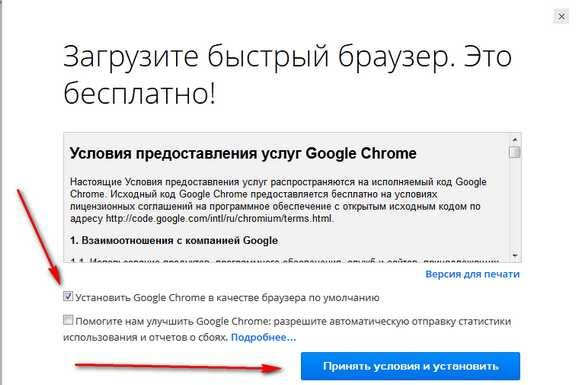
Как всякий русский возможно прочитаем (а чаще — не читаем) условия предоставления услуг. По умолчанию стоит галочка в чекбоксе, чтобы Хром был браузером по умолчанию — железно оставляем, как есть(нам же нужно, чтобы всегда открывался Хром) и нажимаем «Принять условия и установить».

Производится загрузка (когда зелёная полоска дойдет до конца, автоматически запустится Гугл Хром). Разбираемся как теперь войти.
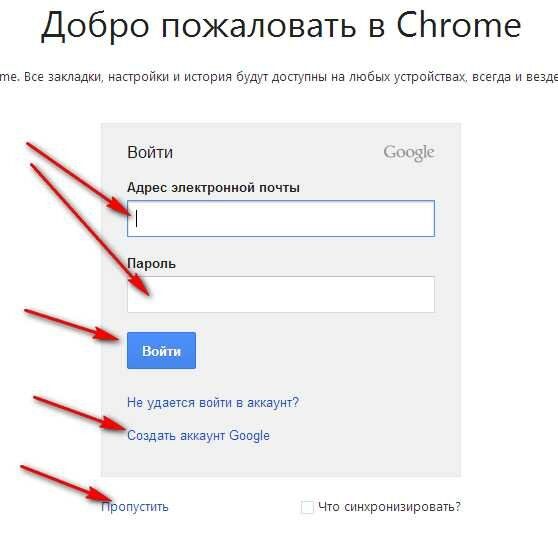
Рассмотрим несколько вариантов.
Если у Вас уже есть аккаунт в гугл, то введите адрес электронной почты для входа и пароль и нажимаете «Войти».
Если у Вас нет аккаунта Google, то нажмите на ссылку Создать аккаунт Google. О том, что такое аккаунт в гугл и как его создать можно почитать в этой статье. Однозначно можно сказать, что иметь аккаунт просто обязательно, т.к. Вы получаете доступ ко всем продуктам компании Гугл, а их у неё огромное множество, например, первоклассная, надежная почта Gmail.
У Вас нет аккаунта — нажимайте на ссылку «Пропустить». Открывается сам браузер.
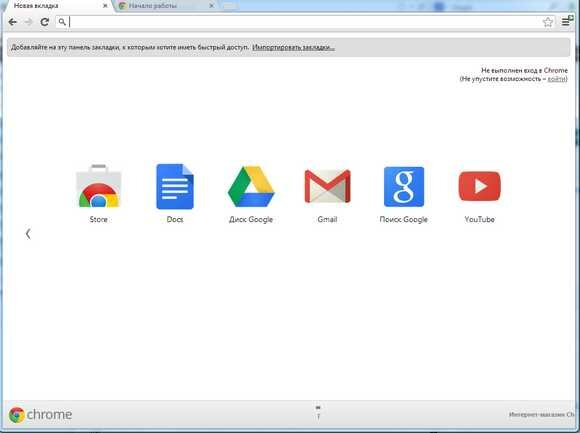
Теперь можно работать. Рассмотрим основные элементы интерфейса.
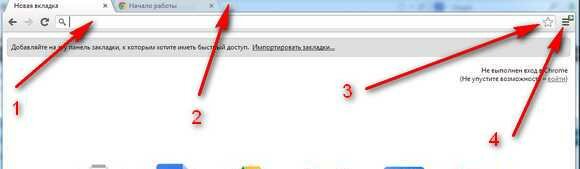
1. Адресная строка. Здесь вводятся адреса веб-страниц, которые нужно открыть. Но самое частое использование — в адресную строку можно ввести поисковый запрос, нажать «Enter» и поисковик гугл покажет результаты поиска. например, вводим запрос «как создать блог».

И видим результат.
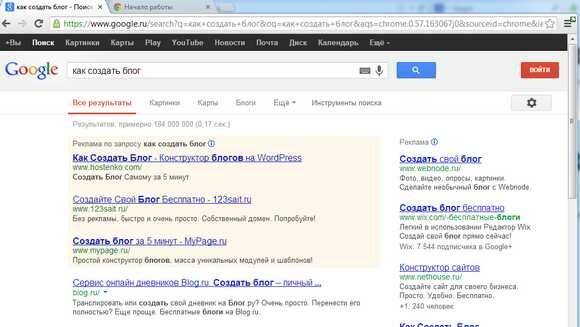
2. При нажатии на это место будет создана новая вкладка.
3. Значок закладки — при нажатии в закладки попадает веб-страница адрес которой находится в адресной строке.
4. При нажатии на эту пиктограмму открывается контекстное меню управления Google Chrome.
Заходим в аккаунт
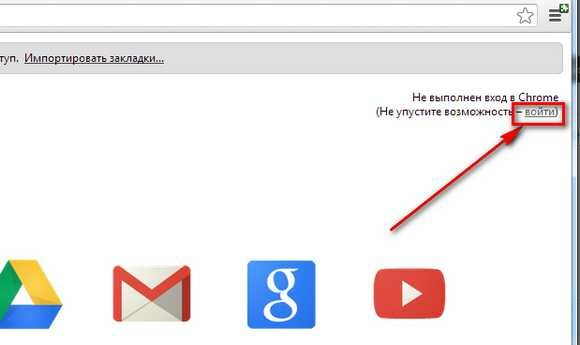
Предполагается, что у нас уже есть аккаунт, тогда нажимаем ссылку «Войти».
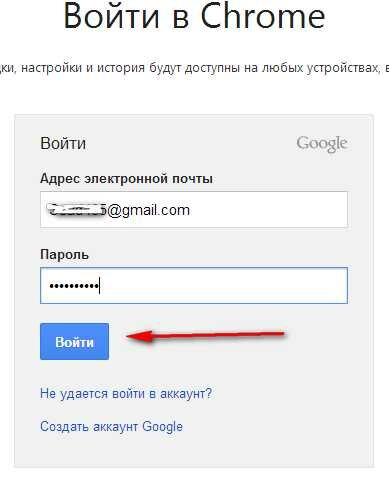
Вписываем адрес электронной почты и пароль и нажимаем «Войти».
В правом вернем углу видим сообщение.
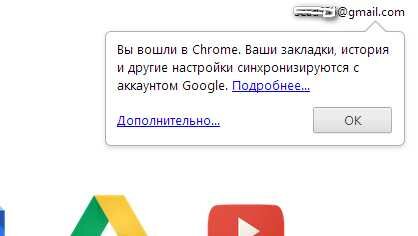
Хром сообщает, что он синхронизирует закладки. настройки с аккаунтом гугл.
Что такое синхронизация
Это очень интересная и полезная штука. При работе в Google Chrome вы постоянно делаете какие-то закладки, группируете их в папки (систематизируете для удобного использования), что очень облегчает жизнь пользователя Сети. Но что делать, если нужно поработать на чужом компьютере, а где мои настройки и закладки? А всё очень просто. На любом компьютере, Вы запускаете Хром и входите в свой аккаунт и у Вас в браузере появятся все ваши настройки и закладки, причём изменения будут самые последние.
Как это работает. Как только Вы сделали закладку, изменили настройки и .т.д., то сразу эти изменения поступают на сервер Гугл и там сохраняются. Теперь, когда Вы заходите в свой аккаунт (совершенно неважно с какого компьютера), то все данные считываются с сервера гугл и ваш браузер покажет Вам все последние изменения.
Как настроить Гугл хром
Для того, чтобы настроить Google Chrome необходимо в правом верхнем углу нажать на пиктограмму настройки и управления и открывается контекстное меню.
Часто возникает вопрос: а у меня нет такой пиктограммы, а есть гаечный ключ?
Дело в том, что в старых версиях Хрома была другая пиктограмма — гаечный ключ. И вот как это выглядело.
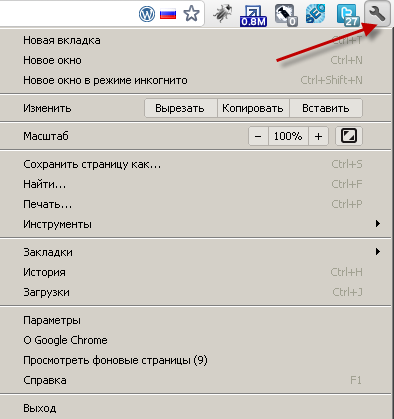
А теперь, вот так.
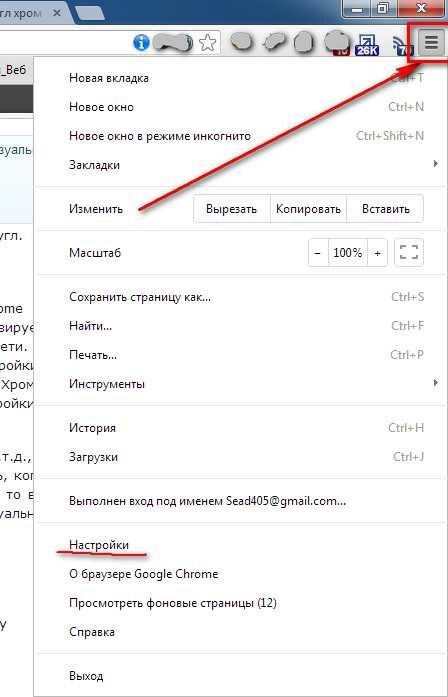
И нажимаем на Настройки.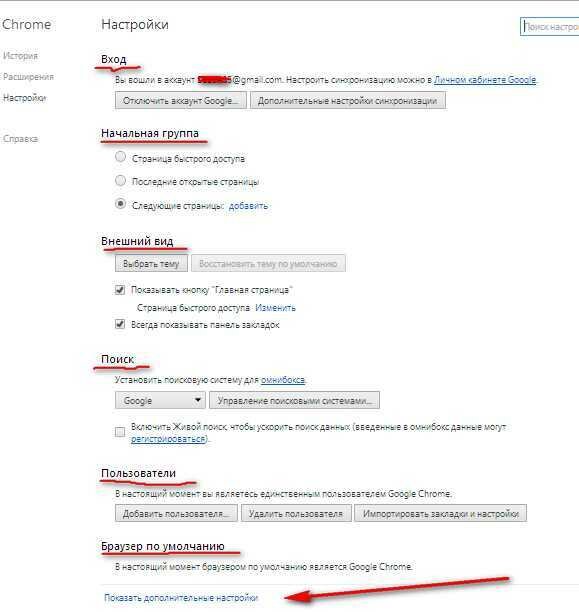
Открывается окно настроек сгруппированных по темам.
Вход- здесь можно отключить аккаунт или установить дополнительные настройки синхронизации.
Начальная группа — здесь устанавливается что(какие закладки) будут открываться при запуске Хром. Например, вдруг стали открываться другие поисковики, например, mail ru.
Как удалить поиск mail ru
Типичный случай. Есть такая поисковая система, как mail.ru, которая ведёт себя крайне нагло при установке её продуктов. На своём сайте она предлагает любым заинтересованным лицам, при распространении своих программных продуктов, включить при установке продукты mail.ru — спутник, какой-то защитник агент майлру и т.д. так вот при установке программ, вас не спрашивая совершенно нагло изменяется поисковая система. И Вы удивляетесь, раньше был яндекс, а стал майлру. Вот Вы и заходите в начальную группу настроек: «Следующие страницы добавить». И должна быть только такая картинка и всякие мейлыру отсюда поудалять.
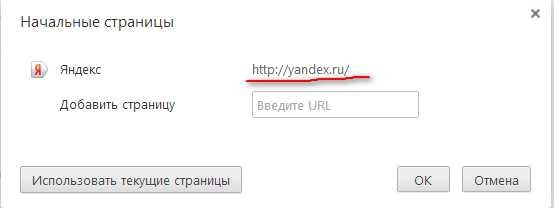
Внешний вид — можно изменить тему.
Поиск — здесь ставите ту поисковую систему, которая вам нравится.
Пользователи — если Вы кому-то доверяете пользоваться вашим аккаунтом, то можно его добавить.
Дополнительные настройки — нажмите на ссылку и откроется ещё страница настроек.
В этом браузере можно изменять язык, как это делается написано в статье Как изменить язык в Google Chrome?
Можно разобраться и с куками. Как это сделать рассказано в статье Как почистить, удалить или включить куки в Хроме
С уважением, Александр.





Подробненько, красивенько, полезненько… короче, чудненько! 😀
У меня хром не устанавливается. Не могу понять в чем дело, пишет «программе установки не удалось выполнить извлечение файлов из архива. загрузите гугл хром снова.» и так все время. При повторной загрузке пишет «Ошибка в сертификате безопасности этого веб-узла.»
А не проще-ли бесплатно установить Google, а с именем как нибуть сам разберусь !
Всё в Ваших руках…
хрень !!!!!!!!!!!!!!!!!!!!!!!!!!!!!!!