Доброго времени суток, уважаемые читатели delajblog.ru!
Большинство программ в интернете хранятся в сжатом (или можно сказать- заархивированном) виде. Архивация (от слова архив, т.е создания архива) применяется для того, чтобы файл стал меньшим по объему и соответственно при при его пересылке по интернету (да собственно и при хранении его, т.к. он занимает меньше места на диске), скорость его передачи увеличивается. Одним из самых распространенных форматов сжатия является RAR.
Сжатый файл такого формата имеет расширение RAR, т.е выглядит так: «название.rar» Таким образом, если Вам встретилось такое расширение, то возникает простой вопрос:
Как просто открыть файл rar
Для этого существуют специальные программы архиваторы, которые как архивируют (пакуют) файлы, так и производят их извлечение (открывают) из архива или распаковывают.
Вполне естественно, что такая программа должна быть установлена на Вашем компьютере. Этим и займёмся.
Наверное не ошибусь, если скажу, что наиболее популярной программой является архиватор WINRAR(который может работать, не только с форматом RAR, но и ещё с кучей других). Скачать архиватор winrar можно на сайте производителя http://www.win-rar.ru/download/.
Внимание! Программа лицензионная и далее описан процесс установки с официального сайта. Т.к. прога очень популярна, то в интернете имеется масса «расколотых» таких программ. Чтобы их найти, достаточно в любом поисковике просто набрать примерно так: «winrar торрент», На торрентах обычно залиты крякнутые версии (Как качать торренты написано в статье). Установка аналогичная, только немножко усложняется установка «таблэтки».
Открывается окно загрузки.
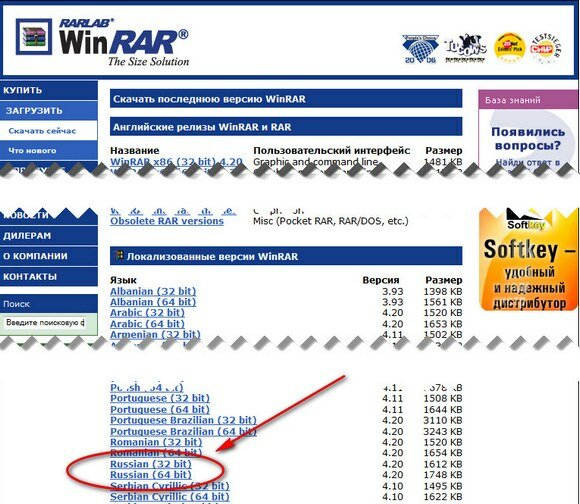
Выбираем, в зависимости от вашей версии windows, либо 32 -битный либо 64 -битный вариант WinRar — клиакем по соответствующей ссылке. А как узнать, какая версия Windows у Вас — 32 или 64 битная? Для этого нажимаем (слева внизу) меню «Пуск» операционной системы, далее нажимаем ПРАВОЙ кнопкой мыши «Компьютер», и в открывшемся контекстном меню, нажимаем «Свойства». Открывается окно, в котором смотрим какая у нас стоит система.
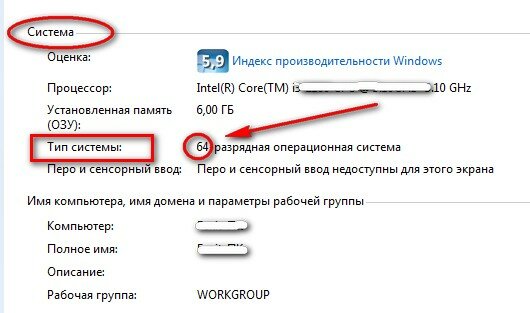
На рассматриваемом компьютере установлена 64-разрядная операционная система и при загрузке мы выбираем соответствующий вариант, т.е. кликаем по ссылке «Russian (64 bit)». Если Вы работаете в браузере Mozilla Firefox, то будет предложено сохранить в файл (на других браузерах будет другая картинка, но смысл один — его загрузка на компьютер).

Кликаем «Сохранить файл». После скачивания нажимаем на установочный файл.
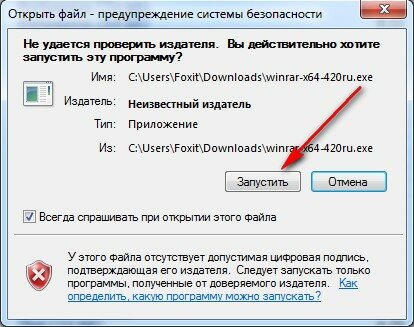
Нажимаем кнопку Запустить. Открывается окно.
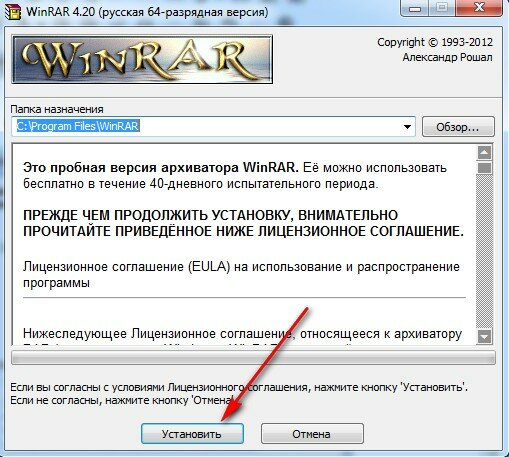
Предлагается прочитать лицензию — ели интересно -читайте. Нажимаем кнопку «Установить». Открывается окно настроек.
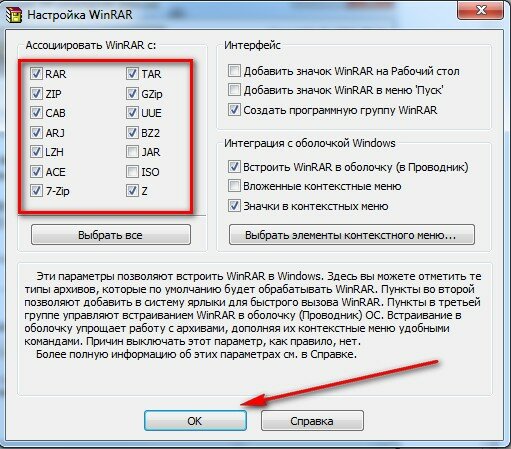
Посмотрите на табличку «Ассоциировать WinRAR с». Здесь отмечены галочкой чекбоксы, расширения файлов которых будут связаны с архиватором. Т.е. если стоит галочка (а она стоит на рисунке) на RAR, то это означает. что при нажатии Вами любого файла на компьютере у которого имеется расширение RAR, автоматически запустится эта программа. Обратите внимание (справа на рисунке), имеется чекбокс с надписью «Значки в контекстном меню». Если стоит галочка, то при установке будут созданы соответствующие значки контекстного меню, что значительно упрощает работу. Как это выглядит читайте и смотрите дальше.
Нажимаем «ОК».
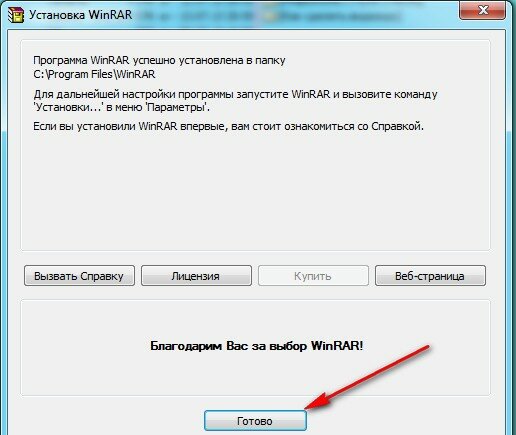 Жмём кнопку Готово. Всё программа установлена на Ваш компьютер.
Жмём кнопку Готово. Всё программа установлена на Ваш компьютер.
Теперь при каждом открытии файла RAR, будет автоматически запускаться программа. Например, нажимаем на любой файл с расширением RAR.
Рассмотрим пример. Имеется на рабочем столе архив — AnyDVD.rar
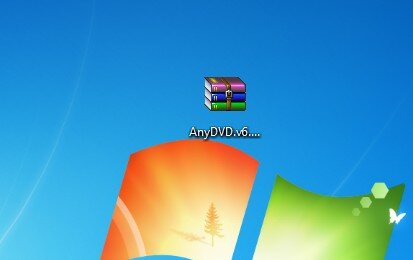 Кликаем мышкой по картинке и сразу появляется окно.
Кликаем мышкой по картинке и сразу появляется окно.
 Здесь видно, что за архив — это папка в которой имеется 2 файла. Для того чтобы определить КУДА извлечь содержимое, нажимаем на кнопку «Извлечь…»
Здесь видно, что за архив — это папка в которой имеется 2 файла. Для того чтобы определить КУДА извлечь содержимое, нажимаем на кнопку «Извлечь…»
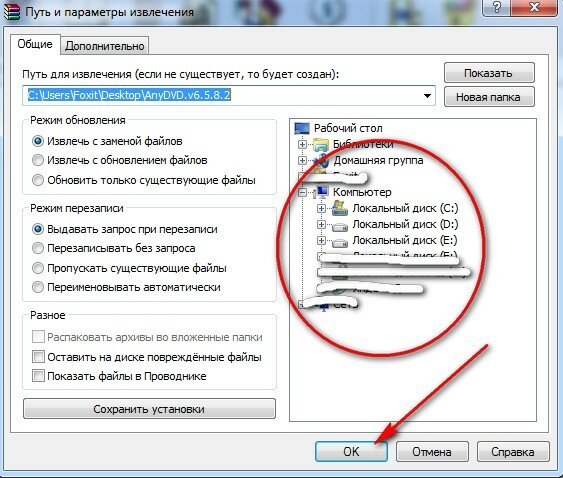
В правой части окна определяемся в какое место будем извлекать архив и нажимаем кнопку «ОК».
Как заархивировать файл
После установки архиватора (в случае если при установке был отмечен чекбокс «Значки в контекстном меню»), делается достаточно просто. Выбираем любой файл мышкой и нажимаем ПРАВОЙ кнопкой.
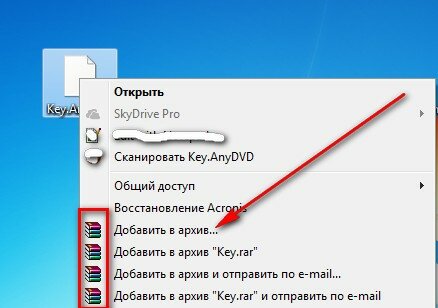
В контекстном меню выбираем «Добавить в архив».
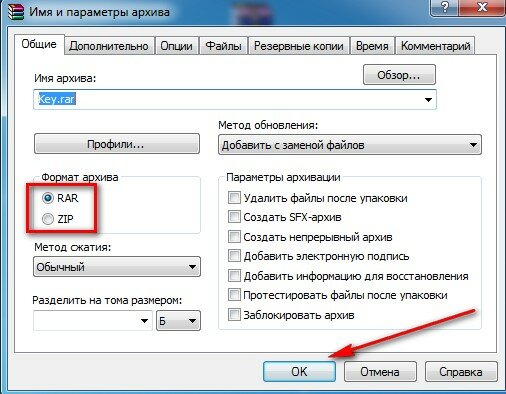
Здесь имеется много настроек, например, формат сохранения — RAR или ZIP. Выбираем, что нам по душе и нажимаем кнопку «ОК». Всё. Дело сделано.
С уважением, Александр.

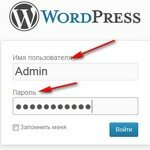



Точно оказалась, что эта прога и многое другое умеет делать — шифровать прочее всякое полезное.
Только осваиваю интернет и компьютер.Спасибо за такую программу. Обязательно поставлю себе на компьютер.Нна сайте понятно всё написано