Содержание
 Здравствуйте, уважаемые читатели и гости блога!
Здравствуйте, уважаемые читатели и гости блога!
Основное назначение программы Avast! EasyPass – это дать возможность пользователю использовать закладки на его любимые сайты и приложения. Ничего необычного. Но тут есть одна особенность.Такие браузеры, как Internet Explorer, Google Chrome, Mozilla firefox, Opera, все они хранят пароли и логины входа на сайты в открытом виде. А это значит, что своровать эти данные просто элементарно. Кстати, найдите и запустите, например, такую программку как SecurePassword Kit, и она просто покажет все ваши логины и пароли в браузере Google Chrome. Естественно, что есть и другие программы, которые покажут аналогичную информацию с других браузеров. Всё открыто…
Автоматическое запоминание сложных паролей — это и есть Avast! EasyPass, т.е. менеджер паролей, который зашифрует логины и пароли входа на сайт и злоумышленника здесь ждёт маленький облом. Даже те, кто физически имеет доступ к вашему компу, ждёт разочарование. Даже если выкрасть жесткий диск -результат аналогичный. А вот Вы всегда восстановите пароли, т.к. они хранятся на сервере Аваста.
В общем виде в программе создаётся главный пароль (основной пароль или мастер пароль) для входа, а дальше шифрование происходит автоматически, т.е. пользователь должен знать только его и не заморачиваться с запоминанием кучи всяких сложных паролей и логинов на различные сайты. Ещё проще, например, для входа есть такой пароль:wRhYt67(+kTMnbY/ Так вот его Вам нужно один раз ввести в программу и забыть «об нём». Надеюсь стало понятно.
Можно создать и заранее формы ввода и заранее их заполнить, например, Имя, Фамилию, E-mail,и т.д. И когда вы заходите на сайт, где требуется заполнение соответствующих полей, то форма ввода заполнится автоматически.
Можно сохранять пароли не только при работе в браузерах но и в приложениях. Например, многие программы требуют ввести регистрационные данные, так когда мы их заполнили и нажали кнопку вв ода, то внизу программы появится наш менеджер, который и спросит сохранять или нет данные. При повторном заходе сохраненные данные будут ведены автоматически. Вот пример работы программы. Устанавливаем Яндекс Диск. Вводим регистрационные данные.
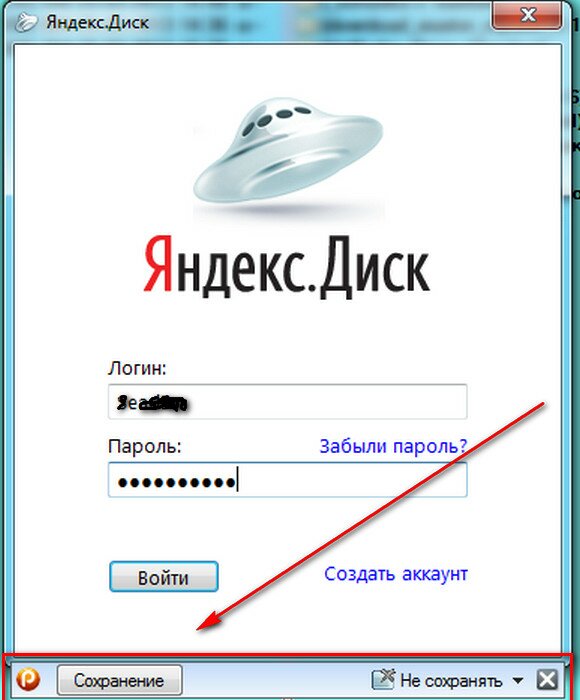
Нажимаем кнопку Войти. и сразу внизу видим, что появился наш менеджер, который предлагает нам произвести сохранение введённых пользователем данных данных.
Более того, после создания онлайн аккаунта на сервере avast, у вас будет онлайн доступ ко всем вашим данным. И имеется также возможность синхронизации закладок между компьютерами, на которых установлен avast! easypass. Т.е. на одном компьютере Вы создали несколько закладок на сайты и затем на другом компьютере (с установленным Avast! EasyPass), все ваши закладки появятся, т.к.все они хранятся на сервере avast.
Программа условно – бесплатная. Бесплатный период 45 дней, после этого необходимо приобрести Avast! EasyPass ключ, стоимость которого на 1 год составляет 300 рублей. (Маленькая деталь: срок исчисляется не с момента установки ключа, а с момента покупки).
Установка Avast! EasyPass
Заходим на сайт производителя, на открывшейся странице жмём здоровенную синюю кнопку Скачать пробную версию и скачиваем установочный файл к себе на компьютер. Запускаем установщик avast.
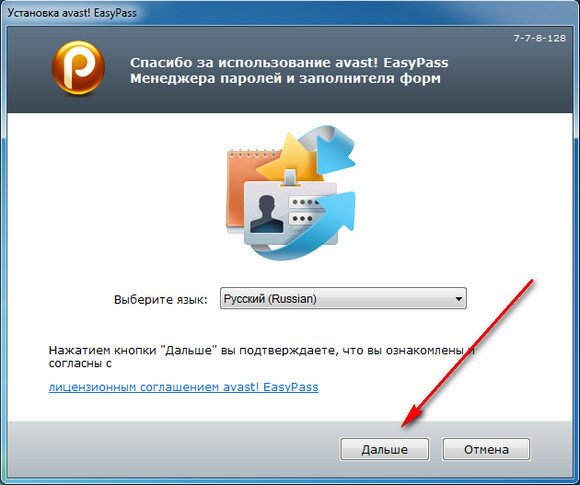
Можно почитать лицензионное соглашение – нажмите на соответствующую ссылку. Жмём кнопку Дальше.
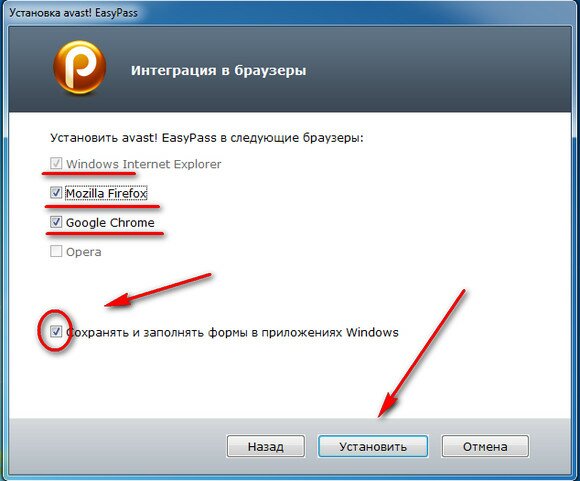
Т.к. у меня на компьютере имеются браузеры Windows Internet Explorer, Mozilla Firefox и Google Chrome, то автоматически проставились галочки в соответствующих чекбоксах. Обратите внимание на галочку Сохранять и заполнять форму в приложениях Windows(нам эта функция очень даже пригодится). Жмём Установить.
Закройте все браузеры если они у Вас открыты.
Жмём Установить. Создаём учетную запись нашей программы.
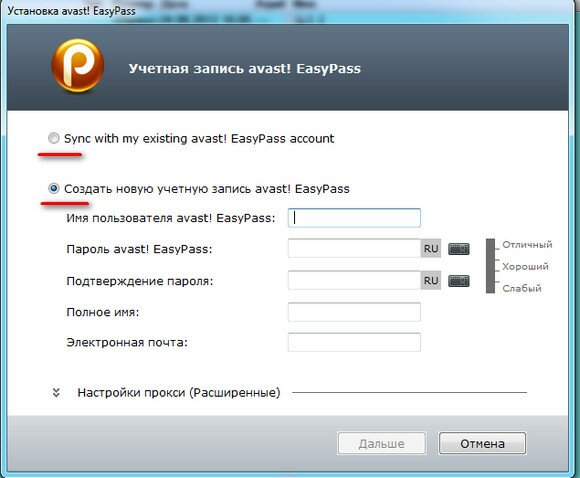
Если у нас уже имеется такая учётная запись, то мы отмечаем радиокнопку Sync with my existing Avast! EasyPass account(синхронизировать с моим аккаунтом avast! EasyPass). А если всё делаем в первый раз, то отмечаем Создать новую учетную запись.
Имя пользователя: заполняем выбранное вами имя латинскими буквами.
Пароль: придумываем (да посложнее!). Справа сразу отобразится – хороший он или плохой.
Подтверждение пароля: подтверждаем.
Полное имя: можно на русском.
Электронная почта: пишем наш e-mail.
Нажимаем кнопку Дальше.
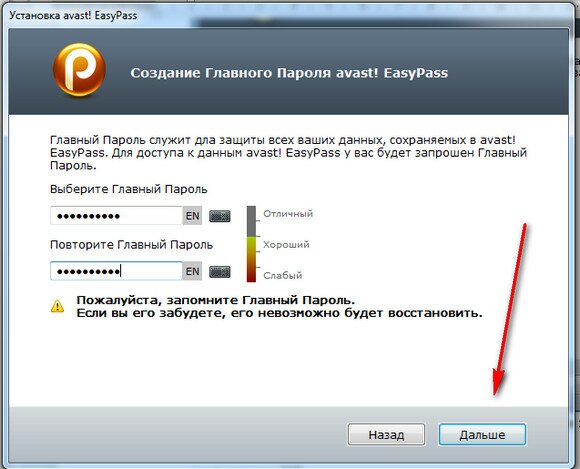
Теперь создаём Главный пароль, который нужно вводить при входе в программу. Обратите внимание, что при утере он не восстанавливается. Снова жмём Дальше.
Далее откроется окно регистрации учетной записи.
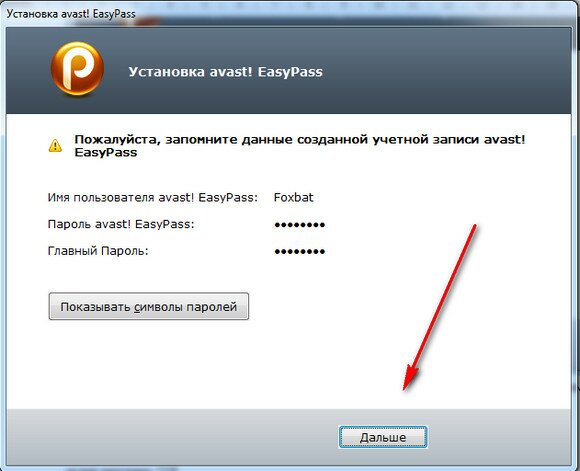
Проверяем свои данные и жмём Дальше. Всё. Avast! Easypass установлен.
Работа в браузере Google Chrome
После установки в правом верхнем углу браузера появится кнопка программы, при нажатии на которую появится вот такая форма.
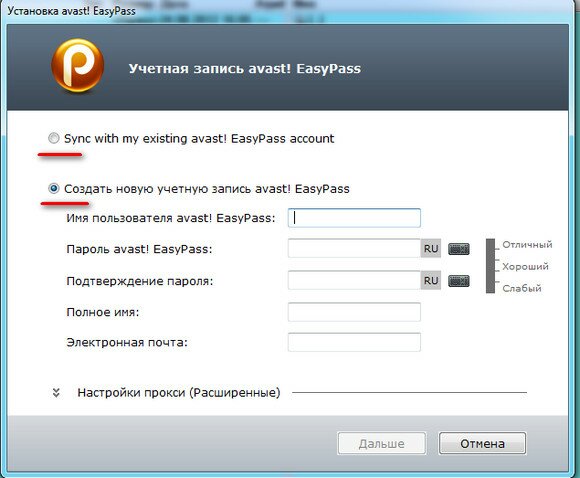
Создание закладки
Заходим, например, на популярный торрент-треккер RuTracker.org. Вводим Имя(логин), пароль и нажимаем кнопку Вход.

И моментально открывается наш менеджер паролей автосохранения.
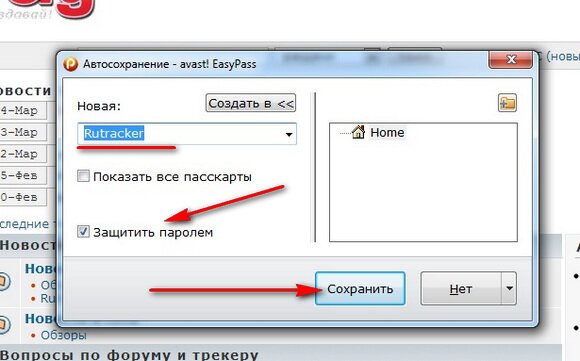
Название закладки Rutracker (можно изменить название). Стоит галочка Защитить паролем и нажимаем кнопку Сохранить. Таким образом, мы создали «пасскарту» для входа на сайт. В дальнейшем, нам просто нужно выбрать и нажать нужную нам «пасскарту».
Для этого в правом верхнем углу браузера нажимаем иконку логотипа программы.
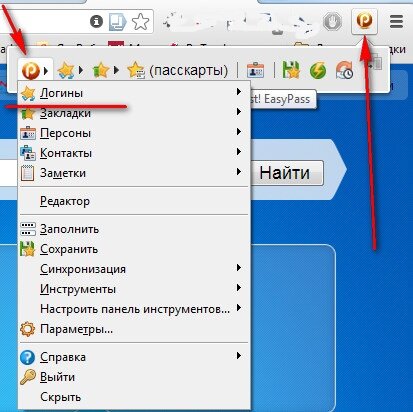
Откроется «бар», в котором нажимаем снова на логотип програмыы и в открывшемся подменю нажимаем Логины.
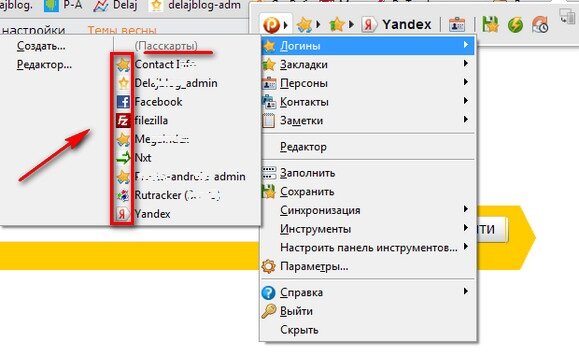
В открывшемся подменю видим наши пасскарты. теперь достаточно нажать на нужный нам символ и мы автоматически перйдем на нужный нам сайт или приложение.
С уважением, Александр — блог delajblog.ru





постоянно появляется сообщение,что Еasy Pass заблокирован и я должна проверить учётную запись. Что я должно делать?