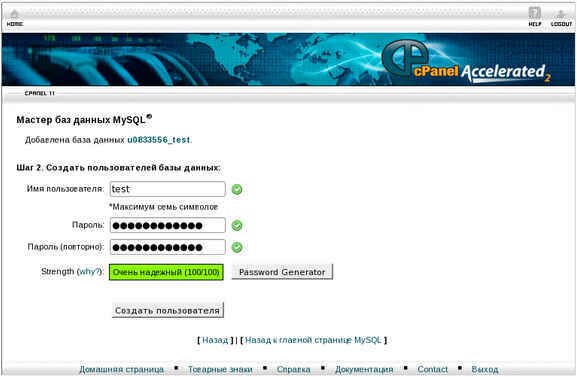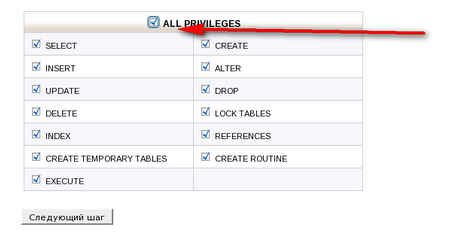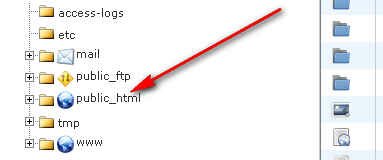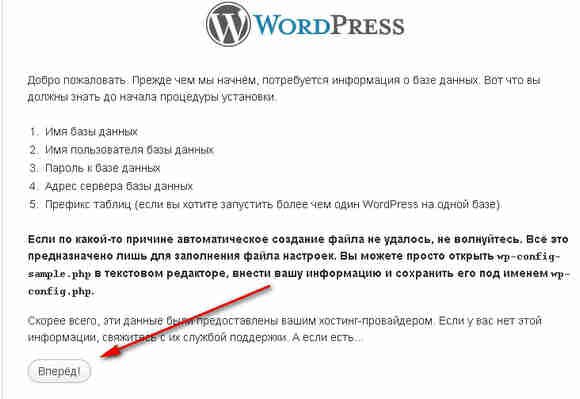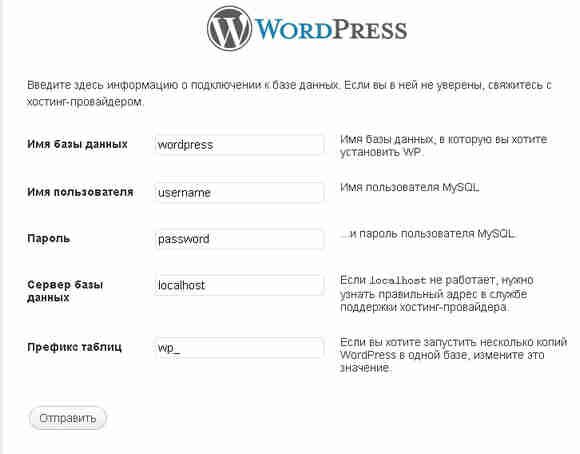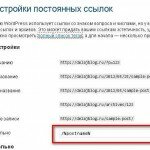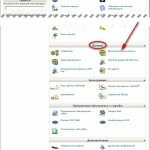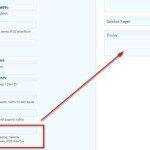В прошлый раз на хостинге REG.RU мы купили доменное имя, хостинг и приступили к установке wordpress на хостинг. В панели управления Cpanel мы создали дополнительный домен и приступили к созданию базы данных.
Создание базы данных
В Сpanel заходим в раздел «Базы данных» и нажимаем «Мастер баз данных MySQL».
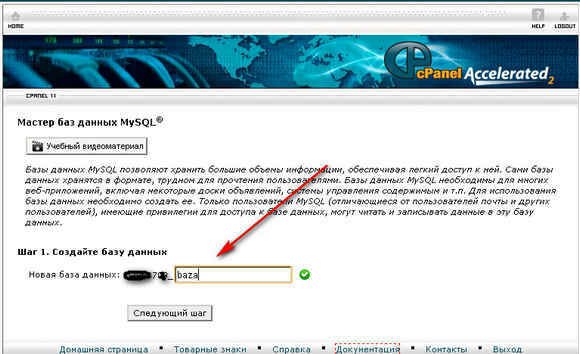 Вписываем название базы данных, например, «baza». Обратите внимание, что название базы будет, не просто «baza», а префикс и название, например, t345678_baza.
Вписываем название базы данных, например, «baza». Обратите внимание, что название базы будет, не просто «baza», а префикс и название, например, t345678_baza.
Название базы данных обязательно, где-нибудь запишите (оно нам потребуется в дальнейшем). Нажимаем кнопку «Следующий шаг».
Заполняем соответствующие поля. Снова обязательно записываем: имя пользователя, пароль (эти данные потребуются в дальнейшем). Нажимаем кнопку «Создать пользователя».
В следующем окне отметьте галочкой все привилегии (мы позволяем пользователю, т.е. себе делать с базой данных все, что нам потребуется).
Нажимаем кнопку «Следующий шаг». Всё. База данных создана.
Загрузка файлов
Сначала загрузим файлы wordpress к себе на компьютер. Для этого заходим на официальный сайт wordpress и скачиваем его последнюю версию.
Как наиболее хороший вариант закачки файлов — это FTP- клиент Filezilla, которым очень удобно заливать файлы на сервер, самое главное нужно точно знать папку назначения -наш домен. Как это делается написано в статье Что такое FTP клиент filezilla, как его настроить и пользоваться. Но можно и через панель управления хостингом.
В Сpanel заходим на вкладку «Файлы» и нажимаем «Диспетчер файлов» (безразлично какую версию). Теперь очень внимательно смотрим. Ранее мы создали дополнительный домен (т.е. наш блог), который расположен по адресу: /public_html/ваш_сайт.ru на данный момент этот каталог пустой, вот сюда и надо закачать скачанный на наш компьютер дистрибутив wordpress. Нажимаем папку public_html
В открывшейся папке увидим папку с названием вашего сайта. Нажимаем на эту папку. Т.о. сейчас мы находимся: /public_html/ваш_сайт.ru. Сюда и закачиваем дистрибутив wordpress. Для этого в верхней части диспетчера файлов нажимаем кнопку «Загрузить», выбираем скачанный дистрибутив и загружаем на сервер.Т. к. дистрибутив wordpress заархивирован, то этот файл выделяем мышкой и в верхней части диспетчера файлов нажимаем кнопку «Извлечь». Файлы разархивируются.
Обращаю внимание, что у вас получится: /public_html/ваш_сайт.ru/wordpress.
Т.е. мы распаковали файлы не в корневую директорию /ваш_сайт.ru, а в папку под названием wordpress. Это неправильно. Файлы, находящиеся в папке wordpress, должны быть в папке /ваш_сайт.ru. Для переноса файлов используйте кнопку «Переместить файл».
Если, что-то не получается с переносом или закачкой файлов, то все эти операции можно сделать и через FTP, например, FileZilla.
Установка
Установку можно начинать, только через (все говорят 72 часа, но на практике можно и раньше) после регистрации домена. Т.е. пока не пропишутся DNS сервера. Проверено лично. Зарегистрировал домен, купил хостинг и сразу приступил к установке – ничего не получилось.
Пропишите в браузере: http://имя_домена/wp-admin/setup-config.php для запуска установки. Должно открыться окно.
Вот сюда и вписываем сохранённые ранее: Имя базы данных, Имя пользователя и пароль. Сервер базы данных оставляем localhost, префикс таблиц wp_ и нажимаем кнопку «отправить»
Запускаем.
Заполняем соответствующие поля. Жмём «Установить WordPress».
Вписываем имя пользователя, пароль и входим на созданный блог. Установка wordpress на сайт завершена.
Автор блога https://delajblog.ru