Содержание
 Здравствуйте, уважаемые читатели и гости блога!
Здравствуйте, уважаемые читатели и гости блога!
Сегодня речь пойдёт о бесплатной программе filezilla, с помощью которой можно подключиться к своим файлам сайта на сервере хостера, скачать и закачать файлы на сервер. В этой статье рассказано как настроить и как пользоваться filezilla.
Прежде всего стоить рассмотреть вопрос: а собственно для чего он так нужен? Дело в том, что если у Вас имеется сайт или блог (что в принципе не имеет большой разницы) в интернете, то его файлы располагаются на хостинге – специальном мощном сервере, который постоянно подключён к интернету.
И довольно часто возникает необходимость ими управлять: редактировать их, производить архивирование и т.д. так вот для таких целей имеются специальные программы, которые называются ftp client. (кстати, если есть желание, то можно почитать про некоторый опыт о том, какой хостинг не стоит выбирать).
Здесь ftp означает протокол передачи файлов — File Transfer Protocol. Т.е с помощью такого клиента передаются файлы с компьютера пользователя на сервер хостера или наоборот с него скачиваются.
Таких программ сделано не мало. Как правило, у хостера имеется свой FTP клиент, который выполняет те же функции. Но только там как-то сложновато, да и всегда приходится заходить на сайт хостера, вводить свои данные и потом ещё добираться до этого самого клиента. Несколько неудобно.
Есть на наше счастье и такие FTP менеджеры, которые устанавливаются на нашем компьютере, соответственно настраиваются и мы запросто получаем доступ к нашим файлам на сервере.
Как установить filezilla
Для начала заходим на сайт программы, выбираем последнюю версию (для windows или Linux – в зависимости от Вашей операционной системы) и скачиваем установщик программы к себе на компьютер. На момент написания поста последняя версия 3.6.0.2. Запускаем его. Открывается окно лицензии. Всё на английском – ничего страшного – программа отлично русифицирована и в конце установки она будет исключительно на родном языке.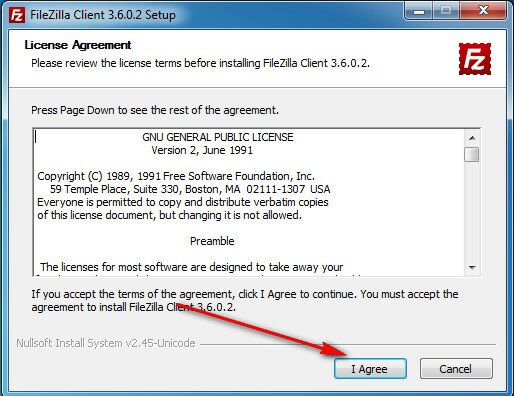
Соглашаемся с лицензией-жмём на кнопку I Agree. Далее открываются следующие окна настройки, в которых особо не заморачиваясь, нажимаем кнопку Next и в конце кнопку Finish. Открывается интерфейс программы. В левой части мы видим диски и файлы своего компьютера(Локальный сайт), а в правой (после настройки) увидим всё что есть на сервере хостера (Удалённый сайт).
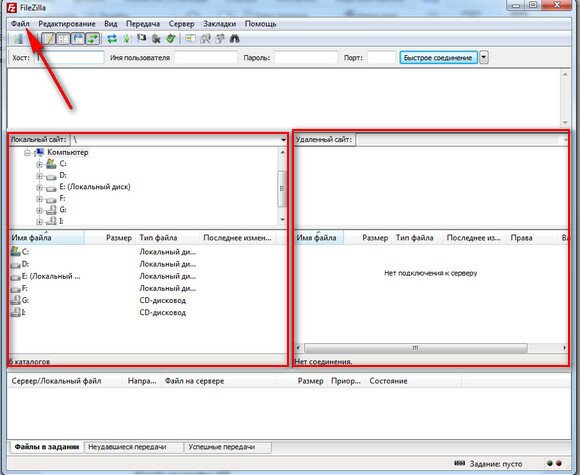
Как настроить filezilla
Настройка filezilla достаточно простая. Для настройки соединения идём в левый верхний угол и нажимаем Файл (см. рисунок сверху). В открывшемся подменю нажимаем Менеджер сайтов. Открывается менеджер сайтов.
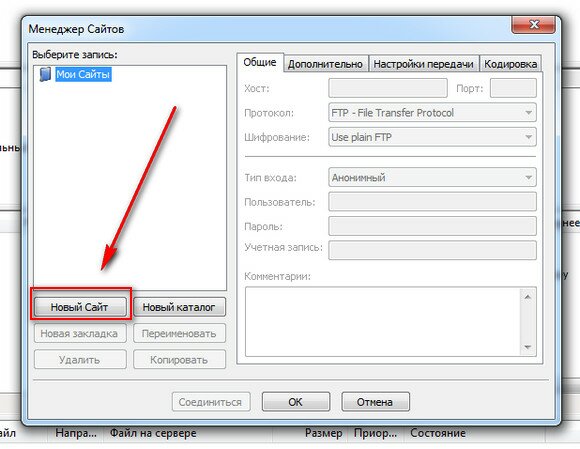
В этом окне нажимаем Новый сайт. В открывшемся окне прописываем назвние нашего сайта – выбираем абсолютно любое, например Мой сайт.
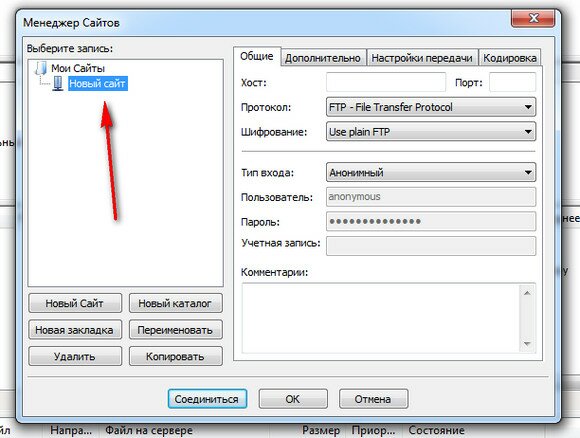
Далее приступаем к настройке нашего соединения. Для этого нам понадобятся данные для соединения по протоколу FTP. Эти данные должны вам быть предоставлены вашим хостером. Открываем письмо хостера и ищем что-то вроде (Пример условный):
ДАННЫЕ ДЛЯ НАЧАЛА РАБОТЫ С СЕРВЕРОМ FTP.
Для закачки содержимого сайта на сервер используйте FTP-доступ.
Адрес ftp-сервера: ftp://androidеrt.ru (ftp://36.61.96.434)
Login: K29453760 Password: z*ZtLmktREwB
В поле Хост прописываем Адрес ftp-сервера: ftp://androidеrt.ru
Порт можно не заполнять.
В поле Протокол оставляем FTP— File Transfer Protocol
В поле Шифрование оставляем Use Plain FTP
Тип входа устанавливаем Нормальный (нажимаем треугольник справа)
В поле Пользоаатель вставляем наш логин K29453760
В поле Пароль вставляем z*ZtLmktREwB
После заполнения жмём кнопку внизу Соединиться. Произойдёт соединение и справа увидим файлы сайта.
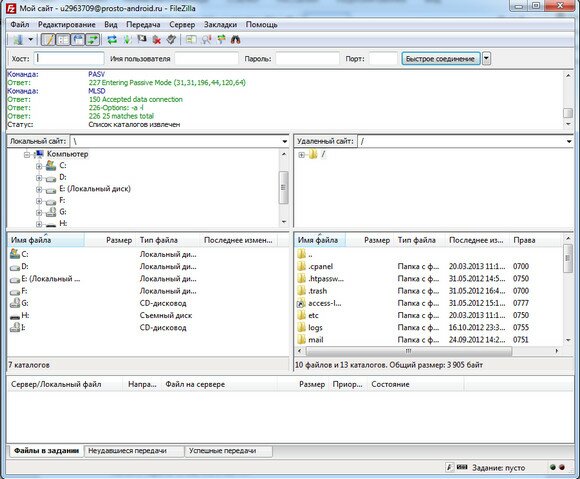
Filezilla FTP имеет множество полезных функций, например возобновить передачу файлов, причём больших размеров, а также поддерживается функция drag & drop –проще говоря, перетаскивания. Т.е можно взять любую папку (файл) и перетащить мышью в любое место (можно и на рабочий стол компьютера.
Как пользоваться filezilla
Рассмотрим подробнее типичный пример использования такой программы – резервное копирование или backup.
Примечание: данная программа позволяет качать и скачивать файлы. А для полного резервного копирования нужно скачивать еще и базу данных. Например, блог на движке Wordprss состоит собственно из самого движка и базы данных MySQL, которую и нужно сохранять отдельно.
Случается так, что если у вас не повезло с хостером, то могут пропасть файлы сайта и соответственно нужно регулярно делать резервное копирование. Делается это так. В правом окне выделяем мышкой папку сайта и перетаскиваем не рабочий стол (вполне естественно, можно перетаскивать и в левое окно в нужную папку). Начинается процесс передачи файлов на компьютер.
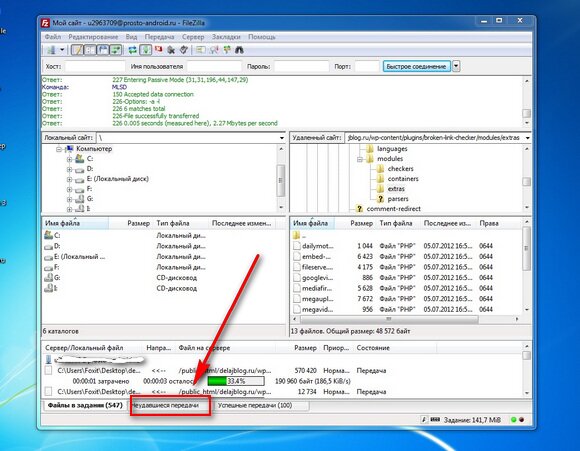
Обратите внимание в левый нижний угол. Там имеется окошко Неудавшиеся передачи. По окончании закачки файлов в этом окне должно появиться сообщение, что неудавшихся закачек нет. Т.е. здесь возможно контролировать правильность скачки файлов. Иногда такое случается и тогда такую процедуру следует повторить.
С уважением, Александр — блог delajblog.ru




Крутая статья СУПЕР! СПАСИБО БОЛЬШОЕ!!!!!)))
Лучшее описания filezilla!! И нет не одного комета я исправил это дела =)
А если файлы в неудавшейся передаче так и не передаются при повторной закачке что делать? Пытаешься их опять подгрузить, но опять их кидает в окно неудавшихся.
Странно. У меня таких траблов при при закачках не было. Попробуйте загрузить другие файлы, если проблема не исчезла, тогда преустановите саму программу. Во всяком случае. я бы делал так.