Содержание
 Доброго времени суток, уважаемые читатели delajblog.ru!
Доброго времени суток, уважаемые читатели delajblog.ru!
Опера — один из лидеров высокоскоростных бесплатных браузеров в интернете (кстати, имеются и платные). Имеется встроенная система защиты от фишинга-защита от «хитромудрых» ребят желающих спереть у Вас конфиденциальные данные(заходите на знакомый сайт-всё как в настоящем, да только он «липовый», а опера сразу раскусит подделку). Но самое лучшее — установить этот браузер, да и попробовать его в действии. Вам никто, не мешает иметь у себя на компьютере несколько браузеров.
Как установить на компьютер Оперу
Прежде всего бесплатно установить оперу на компьютер можно на сайте разработчика (всегда самую последнюю версию). Кликаем мышкой по ссылке и открывается страница загрузки.
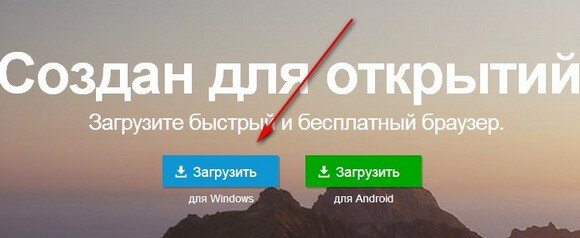
Если хотим загрузить мобильную версию (для Андроида), то жмём зеленую кнопку, а если это стационарный компьютер (ноутбук), то нажимаем синюю кнопку «Загрузить».
В зависимости от того с какого веб-браузера Вы производите загрузку (Coogle Chrome, Mozilla Firefox и т.д.) загрузка может отличаться (закачка будет в разные папки), но смысл один — загрузить установочный файл-Opera_1215_int_Setup.exe. Цифры в этом файле могут отличаться, т.к. они обозначают версию программы (на момент написания статьи это была самая последняя версия). Запускаем установочный файл.
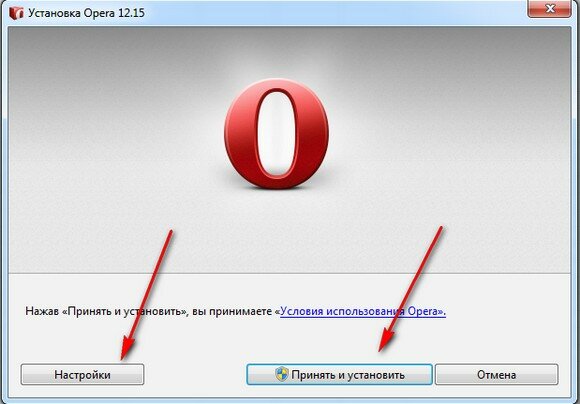
Если нам не интересно, что там за настройки, сразу жмём «Принять и установить», а если хочется чего-нибудь подкрутить, то можно нажать кнопку «Настройки».

Установить можно, для всех пользователей, для текущего или вообще — на флешку. Выбираем папку установки (по умолчанию в самый раз). Смотрим где будут ярлыки и делаем или не делаем Оперу браузером по умолчанию (ставим или нет галочки в соответствующем чекбоксе). Жмём «Принять и установить».
И через некоторое время… открывается наш браузер.
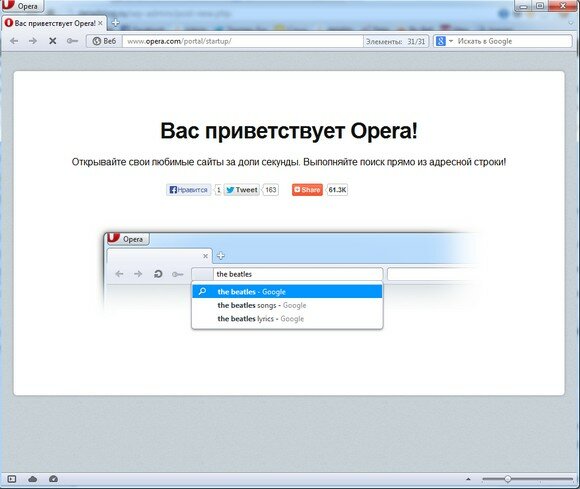
Теперь можно и настроить программу.
Как настроить Оперу
Все настройки в опере находятся слева вверху браузера. Нажимаем по иконке и открывается контекстное меню, которое и содержит все настройки.
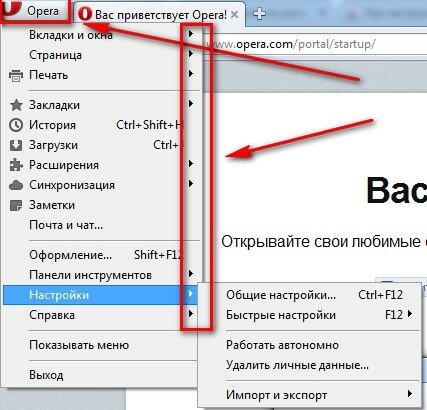
Что к чему относится видно из описания, а справа от надписи, находится маленький треугольник, при нажатии на который открывается контексное меню. например, на рисунке показано, что нажата «Настройка» и здесь можно установить общие, быстрые настройки и т.д.
Наверное будет правильно, что сначала установим поисковую систему, которая будет открываться по умолчанию (т.е. при каждом запуске). Сейчас открывается только страница приветствия разработчика.
Заходим в меню (значок в левом верхнем углу)>Настройки>Общие настройки.
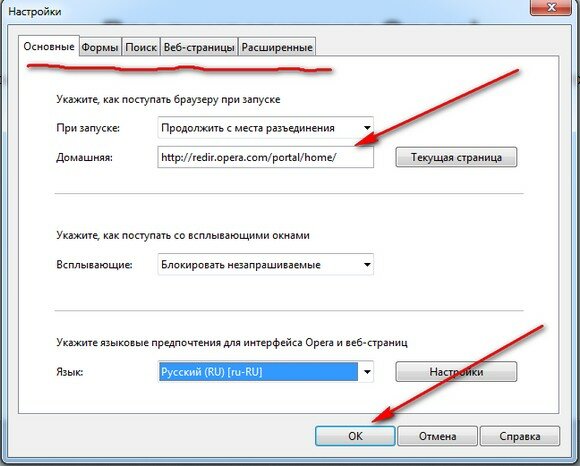
Открыта вкладка «Основные» (имеются и другие — Формы, Поиск.Веб-страницы, Расширенные). Рядом с надписью «Домашняя», находится поле в котором сейчас прописана домашняя страница Оперы, которая и будет всегда открываться (что нам совершено, не нужно — эту запись стираем). Поэтому здесь и вписываем адрес той поисковой системы, которая Вам нужна, например, Яндекс http://www.yandex.ru/ или Google http://www.google.ru Но это ещё не всё. нажмём треугольник рядом с надписью При запуске. Откроется меню в котором отстраиваем, что будет открываться при запуске:

- Продолжить с места разъединения — при следующем запуске откроется та веб-страница, которая была при закрытии;
- Загрузить сохраненный сеанс — откроется сохраненный сеанс;
- Начать с домашней страницы — откроется та страница, которая назначена таковой — мы это сделали, когда прописывали адрес страницы в поле Домашняя;
- Открыть Экспресс-панель — она и откроется(как её настроить читайте ниже):
- Показывать окно запуска — оно и покажется -см. рисунок-при каждом запуске будет открываться окно, в котором и выбирается, что Вы хотите запустить.
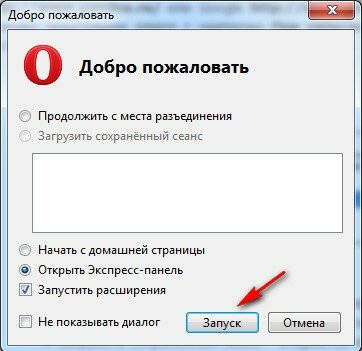
После внесённых изменений нажимаем кнопку ОК. Теперь, при запуске браузера будет открываться поисковик(если выбран вариант загрузки с домашней страницы).
Экспресс-панель опера
Внимание! Здесь описан старый вариант экспресс-панели. Новый вариант описан ниже по тексту после PS.
Открыть экспресс-панель в опере можно несколькими способами.Можно сделать так, что она будет открываться при каждом запуске. Для этого, Меню>Настройки>Общие настройки> При запуске выбрать вариант Открыть экспресс-панель и нажать кнопку ОК.
Либо, при любом варианте, в открытом браузере рядом с открытой вкладкой находится значок плюс.
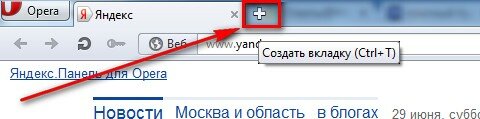
Нажимаем значок плюс и вот она самая панель.
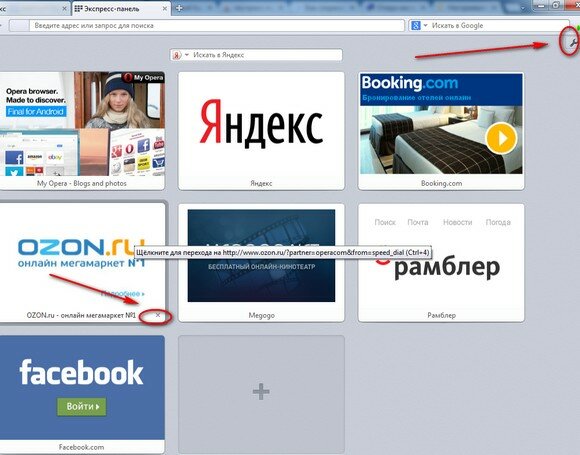
Если кликнуть по любой картинке, то откроется сайт. (кликнем по озону и попадаем на сайт озона). Т.е. картинка это просто обычная ссылка но с картинкой или проще говоря — закладка в виде картинки. Или это быстрй доступ к избранным Вами веб-сайтам. Кстати, эти миниатюры можно перетаскивать -подведите мышь к миниатюре и тащите её в нужное место.
Обратите внимание на правый верхний угол — гаечный ключ. Тут находятся настройки панели (рассмотрим дальше). При наведении на любую картинку, в нижнем правом углу появится крестик — если его нажать то закладка-картинка пропадёт. На последней картинке ничего нет, а посредине знак плюс. Если нажать на этот плюс, то откроется окно настроек. Рассмотрим типичные задачи.
Сделаем закладку на свой любимый сайт
Итак, нравится мне, например, сайт про анекдоты. В поисковике набираю фразу «анекдоты» и в результатах выдачи жму на ссылку на сайт с анекдотами -он и открылся.

Теперь справа от вкладки нажмём на «плюс» и в новом окне откроется экспресс-панель. Теперь нажмите значок «+» и сразу откроется окно.
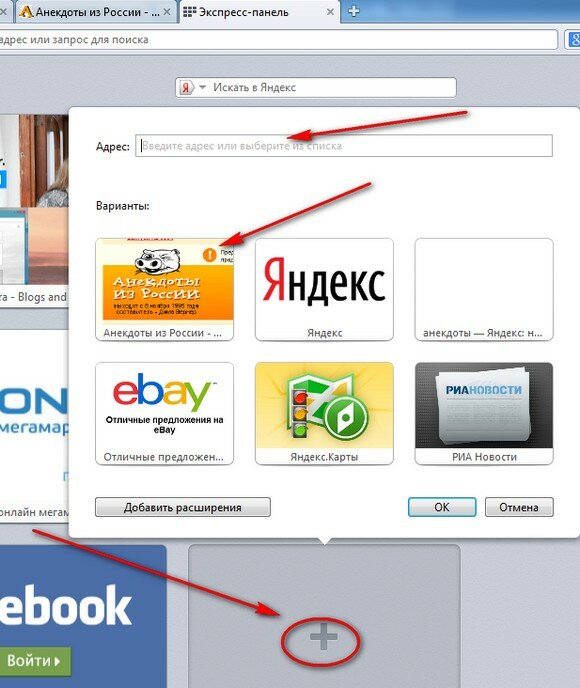 Теперь Вы видите картинку с веселой свиной рожей — наш сайт про анекдоты. Кликаем по картинке и на пустое место (где был только значок «+») появился тот самый сайт кликаем ОК. Дело сделано. В закладках появился сайт, который мы и хотели, чтобы был всегда под рукой. Можно также вписывать в поле «Адрес» любой сайт и он также появится в закладках.
Теперь Вы видите картинку с веселой свиной рожей — наш сайт про анекдоты. Кликаем по картинке и на пустое место (где был только значок «+») появился тот самый сайт кликаем ОК. Дело сделано. В закладках появился сайт, который мы и хотели, чтобы был всегда под рукой. Можно также вписывать в поле «Адрес» любой сайт и он также появится в закладках.
Настройка экспресс-панели
Заходим в панель (как это делается рассказано выше) и в правом верхнем углу нажимаем гаечный ключ.
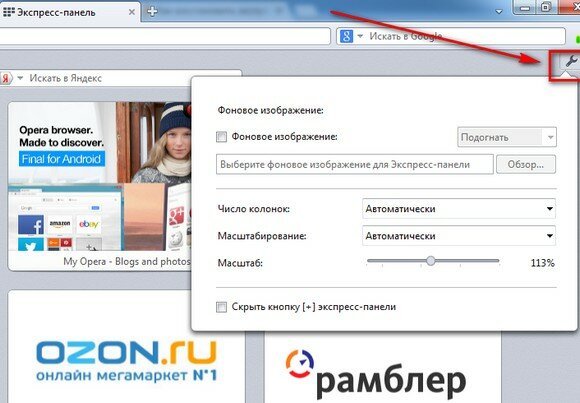
Открывается окно, в котором можно:
- Выбрать фоновое изображение -ставите галочку в чекбоксе «Фоновое изображение» — сразу подсветится кнопка «Обзор», при нажатию на которую откроется окно поиска и можно загрузить любой файл картинки с Вашего компьютера;
- Число колонок — нажмите справа треугольник и откроются варианты;
- Масштабирование — тоже самое.
Таким образом, имеется много возможностей для настройки «под себя» этой программы и Вам стало понятно (на это надеюсь), как просто установить на компьютер Оперу.
PS. Опера сменили дизайн и настройки экспресс- панели. Исчез гаечный ключ для настройки.
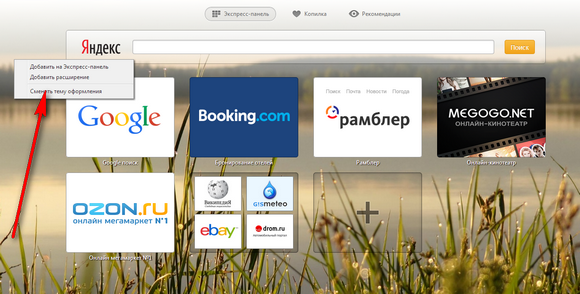
Теперь для смены фона необходимо нажать правой кнопкой мыши в любом месте панели и откроется контекстное меню в котором можно сметить тему оформления.
Для добавления новой закладки нажимаем «+» на панели.
С уважением, Александр.





Прошу выслать картинку и Название ТОЧНОЕ НАСТОЯЩЕГО! файла браузера Опера ,они разные(где коробка, где ящик белый… Скачиваю на официальном сайте (набираю в поиске-официальный сайт) .Не решаюсь запускать, потому что идёт предупреждение о небезопасности… ПРОШУ ПОМОЧЬ! Спасибо!
Спасибо автору за статью! Очень доступно и понятно написано.
Усановил новую оперу и поставил свои настройки. Но она сбрасывает их и снова ставит начальный вариант . Например всё время скрывает строку закладок и пропадает adblok. Подскажите-как исправить?
Проблемы с экспресс панелью!.. Иногда при запуске сайта экспресс панель есть. Но больше всего, что её нет. Что надо сделать , чтобы она была постоянно!..
Да ни хрена непонятно! Во-первых, никакого гаечного ключа нет и в помине. И ничего, кроме значка погоды, не высвечивается. Ни одного значка! К тому же, в закладках поставила нужные мне сайты: переплевалась! Если в Мозиле стоит красивая картинка именно знака сайта, то здесь какой-то бред: на тот же самый сайт картинка непонятно чего: если в Мозиле красивый значок Авито, то здесь вместо него картинка каких-то объявлений! Они мне нужны на визуальной закладке? И так во всем: нигде не могу найти, как вывести на верхнюю панель все нужные мне значки. И если в любой другой программе стоит значок музыки из Моего мира (а я слушаю свои записи оттуда), то здесь музыкой и не пахнет — не хочет Опера проигрывать мой плеер.
А непонятно от того, что челы с Опера всё изменили. По новой установил Опера и действительно никакого гаечного ключа нет — ты прав. Дополнения написал в посте после PS.
Доброго дня, дякую за інструкцію. Я скачала як ви написали, але потім вікно з оперою не відкривається, шо робити?
все замечательно