 Итак, после ввода имени пользователя и пароля открывается панель управления WordPress (админка, консоль). Всё управление блогом здесь и происходит. С левой стороны расположены основные разделы управления: Консоль, Записи, Медиафайлы и т.д. Рядом с каждым названием (при наведении курсора) появиться значок в виде треугольника, при нажатии на который раскроется подменю соответствующего раздела. Пример: раздел “Консоль” содержит подменю Главная и Обновления.
Итак, после ввода имени пользователя и пароля открывается панель управления WordPress (админка, консоль). Всё управление блогом здесь и происходит. С левой стороны расположены основные разделы управления: Консоль, Записи, Медиафайлы и т.д. Рядом с каждым названием (при наведении курсора) появиться значок в виде треугольника, при нажатии на который раскроется подменю соответствующего раздела. Пример: раздел “Консоль” содержит подменю Главная и Обновления.
Админка wordpress
“Консоль” – настройки внешнего вида панели управления.
- Главная – настройка содержания панели управления. При нажатии вкладки (справа в верхнем углу) “Настройки экрана” откроется экран, где можно настроить внешний вид админки (что в ней будет отображаться);
- Обновления – находится вся информации о текущей версии WordPress и обновлениях.
Записи – основная работа с записями, т.е. написание, редактирование, поиск и т.д.
- Все записи – здесь показаны записи блога в хронологическом порядке;
- Добавить новую – здесь пишем и публикуем новые статьи на блог;
- Рубрики – создаем, управляем своими рубриками;
- Метки – собрана вся информация о метках.
Медиафйлы – управление медиафайлами
- Библиотека – библиотека медиафайлов находящихся на WordPress;
- Добавить новый – добавление нового медиафайла в библиотеку.
Ссылки – управление ссылками. Примечание: это ссылки, которые исходят с вашего сайта и указывают на другие сайты. Не знаю, кто как, а я всё здесь очистил.
- Все ссылки
- Добавить новую
- Рубрики ссылок
Страницы – управление страницами блога
- Все страницы – информация обо всех страницах блога;
- Добавить новую – добавление новой страницы.
Комментарии – сводная информация о комментариях блога.
Внешний вид – настройки внешнего вида блога, т.е., как Ваш блог будет виден в браузере
- Темы – управление темами;
- Виджеты – с их помощью настраиваем внешний вид блога;
- Меню – делаем удобное меню блога;
- Здесь будет показана настройка Вашей установленной темы;
- Фон – изменяем фон блога;
- Заголовок – о заголовке блога:
- Редактор – редактируем непосредственно код.
Плагины – всё, что касается плагинов
- Установленные – установленные плагины и их состояние активации;
- Добавить новый – добавление плагина;
- Редактор – редактируем код плагина.
Пользователи
- Все пользователи – здесь показаны все, кто может управлять вашим блогом;
- Добавить нового – добавление нового пользователя;
- Ваш профиль – всё о том, кто вы есть.
Инструменты
- Все инструменты – здесь расположен инструмент быстрой публикации;
- Импорт – импорт ваших записей с других блогов;
- Экспорт – экспорт ваших записей блога.
Параметры – настройка параметров
- Общие – установка заголовка, описания, формат времени и т.д.;
- Написание – настройка публикации;
- Чтение – настройки как будут отображаться ваши записи;
- Обсуждение – настройки, что можно делать с записями;
- Медиафайлы – определяем параметры отображения медиафайлов;
- Приватность – можно сделать блог, который не будут видеть поисковые системы;
- Постоянные ссылки – настройки формата отображения в адресной строке браузера.
Как зайти в админку wordpress
Вход в админку wordpress можно сделать несколькими способами. Самый простой это в адресной строке вашего браузера набрать:
адрес_сайта/wp-admin/
Например, зайдем на сайт delajblog.ru. В адресной строке пишем: https://delajblog.ru/wp-admin

И нажимаем клавишу “Enter”. Открывается страница входа авторизации.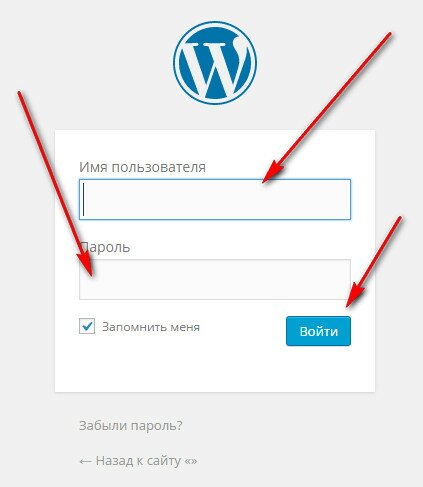
Теперь в соответствующие поля вводим “Имя пользователя” и “Пароль”. Жмем кнопку “Войти” и открывается админ панель.
Защита админки wordpress
Поскольку для входа в wordpress существует стандартный вход – Адрес_сайта/wp-admin по которому показывется окно ввода имени пользователя и пароль, то можно эти данные просто подобрать.
Метод “брутфорс”. Имеются программы, котрые простым перебором, в атоматическом режиме, различных комбинаций подбирают пароли и логины (имя пользователя). Теперь понимаете, что выбирая при регистрации звучное слово “Admin” вы насколько упрощаете взламывание вашего сайта.
Самый простой способ защиты это сделать так, чтобы для входа, помимо логина и пароля нужно сделать какое -нибудь простое арифметическое действие (человек может, а вот робот -нет).
Просто ставим плагин Captcha. Ставим его, как обычно. После установки слева появится запись BWS Plugins —> Captca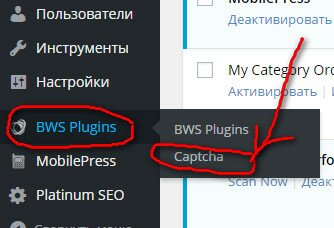
Переходим и устанавливаем где (в каком месте) будет кача выводиться.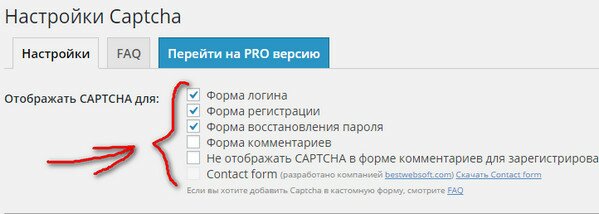
И какие арифметические действия нужно выполнить для входа.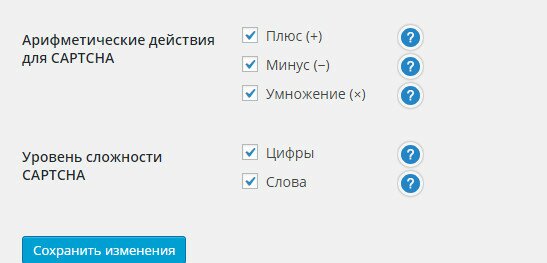
Теперь авторизация будет выглядить вот так:
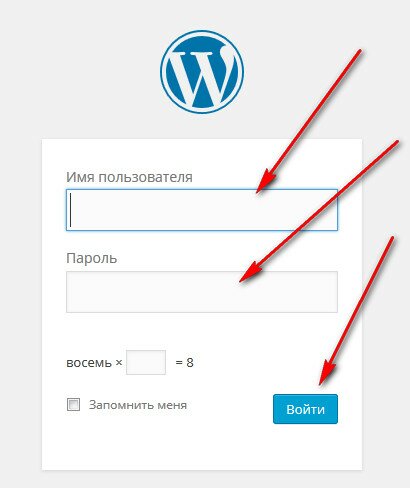
И пусть теперь роботом перебирают комбинации.![]()
Для тех, кто хочет превратить свой сайт вообще в крепость – плагин All in one WP security and Firewall. Он может даже изменить адрес входа, т.е. по адресу адрес_сайта/wp-admin/ ничего не будет. Вход -по совершенно другому адресу, который вы устанавливаете. Очень крутой. Куча настроек.

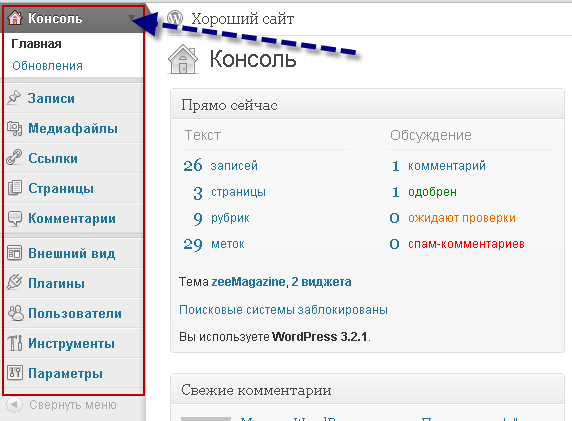





помогите как мне убрать на сайте,с главной странице, панель управления вордпресс, она находится над шапкой сайта. Была версия 3.4 её не было, обновила до версии 3.5 появилась над шапкой главной странице, если её не убрать , то любой без труда может управлять моим сайтом.