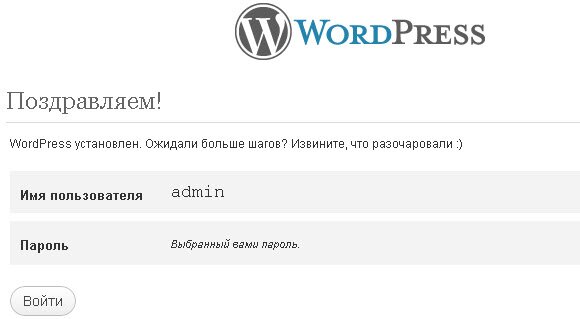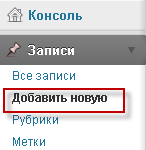
Запись WordPress – это те сообщения, которые публикуются на блоге. Записи в блоге располагаются в обратном хронологическом порядке, т.е. самая последняя запись будет расположена вверху всех сообщений (записей). Для создания записи заходим в административную панель и на вкладке Записи выбираем Добавить новую. Откроется окно Добавить запись. » Далее…