 В прошлый раз мы установили локальный сервер Denver на свой компьютер и проверили, что он работает. Теперь установим этот замечательный движок WordPress.
В прошлый раз мы установили локальный сервер Denver на свой компьютер и проверили, что он работает. Теперь установим этот замечательный движок WordPress.![]()
1.Скачиваем WordPress на компьютер
Для начала зайдем на сайт и скачаем самую свежую русскую версию (это оригинальный WordPress, только всё будет на русском). На сайте видим синюю кнопку и нажимаем для скачивания.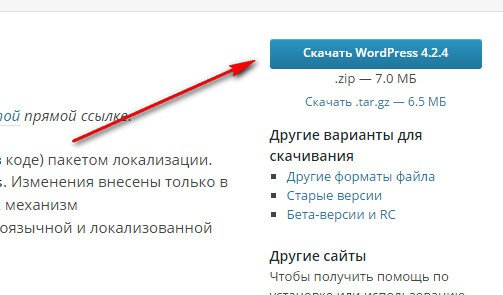
У нас на компьютере появится файл wordpress-4.2.4-ru_RU в формате zip. Эта самая последняя версия на момент написания статьи.
2.Подготовим место для установки
Для этого заходим на диск Z (или на другой диск – если при установке был выбран другой диск) и в папке “home” создаем каталог, где будет находиться наш блог. Название выбираем произвольное, например, mysite.
ОБЯЗАТЕЛЬНО в этом каталоге (папке) создаем папку и называем её (и ни как иначе!) «www» (естественно без кавычек). Т.е. у нас получилось z:\home\mysite\www
3. Устанавливаем на Denver
Для этого, распаковываем файл wordpress-4.2.4-ru_RU. После распаковки появится папка с таким же названием. Обратите внимание: ЕЁ СОДЕРЖИМОЕ, а не саму папку заливаем в z:\home\mysite\www
4. Установка WordPress
Запускаем Denver (жмём иконку Start Denver на рабочем столе). В окне браузера набираем название той папки, в которую мы закачали WordPress, в нашем случае это mysite. Должно открыться следующее окно:
Заполняем соответствующие поля.
- Заголовок сайта – это просто название сайта, которое будет видно в «шапке» блога.
- Имя пользователя – придумываете имя (на латинице) и обязательно где-нибудь его запишите. Без него Вы не сможете зайти в административную панель блога.
- Пароль – придумываете, вводите и снова запишите его.
- Ваш e-mail – адрес вашего почтового ящика. Для локального сервера можно написать придуманный. На реальном хостинге – действительный адрес ящика, т.к. на него будут приходить сообщения.
- Сделать сайт доступным для поисковых систем, таких как Google и Яндекс – для локального сервера снимите галочку (зачем вам нужно, чтобы поисковики видели этот сайт?).
- Жмём кнопку Установить WordPress.
И здесь начинается самое интересное…








Здравствуйте! Пункт 4 не работает. Перепробовал всё что можно. Не получается запустить Не открывается окно заполнения
Всё понятно.