 Комментарии WordPress позволяют любому посетителю высказать своё мнение на любое сообщение блога. Движок WordPress позволяет ими управлять. Так в административной панели, при нажатии вкладки «Комментарии», откроется окно, в котором предоставлена вся информация об оставленных сообщениях посетителей блога: автор, текст, когда написан и т.д. Соответственно имеется возможность редактирования любого высказывания пользователя.
Комментарии WordPress позволяют любому посетителю высказать своё мнение на любое сообщение блога. Движок WordPress позволяет ими управлять. Так в административной панели, при нажатии вкладки «Комментарии», откроется окно, в котором предоставлена вся информация об оставленных сообщениях посетителей блога: автор, текст, когда написан и т.д. Соответственно имеется возможность редактирования любого высказывания пользователя.

Их можно сортировать в панели управления. Отобразить все, ожидающие (т.е. поступили и ожидают одобрения или нет), одобренные, спам (при соответствующих установках администратора блога автоматически туда отправленные), корзина.
Как видно на скриншоте, здесь представлена информация об авторе: ник, электронный адрес, IP – адрес отправителя, сообщение посетителя и время его написания. При наведении мышкой на соответствующую строку. высветятся возможности управления: Отклонить, Ответить, Свойства, Изменить, Спам (сообщение пользователя автоматически отправлено в папку «Спам»), Удалить.
Имеются также и другие настройки. Так если в административной панели, на вкладке «Настройки» выбрать пункт «Обсуждение», то откроется окно «Настройки обсуждения», где есть возможность произвести дополнительные настройки
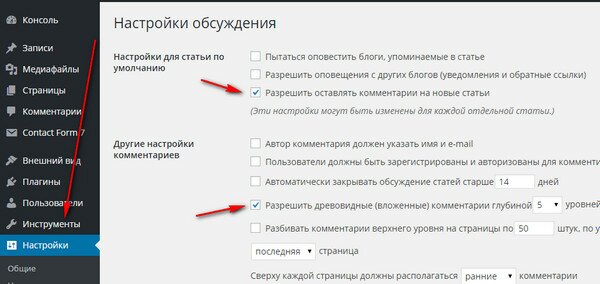
Проставляя галочки в соответствующих чекбоксах можно:
- Разрешать комментарии на новые статьи;
- Автор должен указать имя и e-mail;
- Пользователи должны быть зарегистрированы и авторизованы;
- Автоматически закрывать обсуждение статей старше дней;
- Разрешить древовидные (вложенные);
- Разбивать комментарии WordPress верхнего уровня на страницы;
И.т.д.
Наверное, наиболее интересная возможность — это при проставлении галочки в соответствующем чекбоксе «Администратор должен проверить…» — только после вашей проверки это высказывание посетителя сможет появиться на блоге.
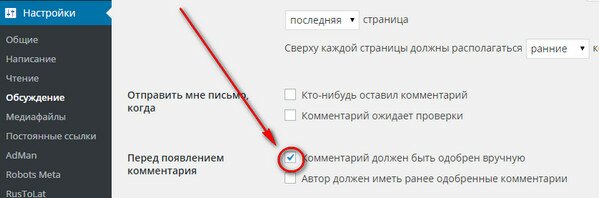
Можно также настроить фильтр постановки сообщения пользователя в очередь при наличии в нём определенных параметров, например, количества ссылок (особенность спама) и т.д.
Можно создать и черный список, а также определить особенности отражения аватара автора.
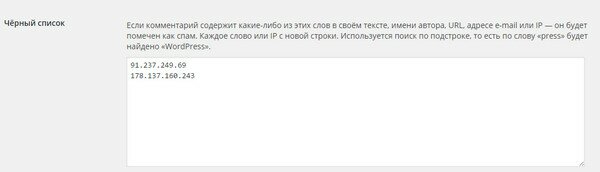
Стоит отметить, что настройки отображения имеются и на других вкладках в админке. Так, например, на вкладке «Страницы» можно разрешить или нет комментарии WordPress страницы. Эту настройку можно произвести в свойствах.(как делается -читайте ниже)
Можно также, для дополнительной защиты поставить плагин фильтрации спама.
Вы, кстати, тоже можете оставить свои комментарии на эту статью (посмотрите вниз и увидите соответствующее окно).
Как убрать комментарии в wordpress
Их можно убрать как в статьях, так и на страницах. Если в статьях, то заходим в консоль блога и в разделе «настройки» выбираем «Обсуждение» и потом убираем галочку в чекбоксе «Разрешать оставлять….».
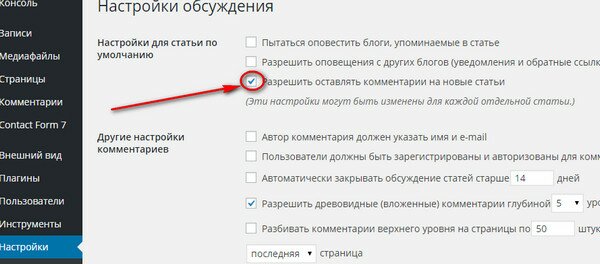
Их можно убрать и на странице. Заходим в консоль блога и в разделе «Страницы» выбираем «Все …»
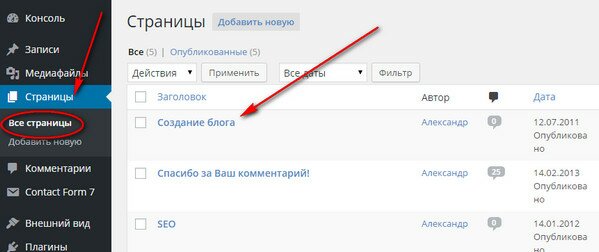
Открываем страницу, например, «Создание блога» —подводим мышку к названию страницы и под ней высветятся: «Изменить» «Свойства» «Удалить» «Перейти».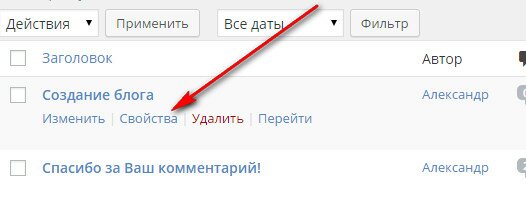
Нажимаем «Свойства»
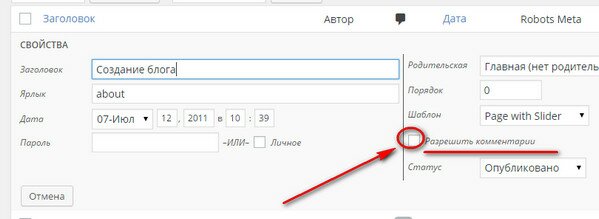
Смотрите на чекбокс «Разрешить…» Проставляете или убираете галочку.
Т.е стало понятным и как добавить комментарии в WordPress -все решается в простановке соответствующих галочек в статьях и страницах.



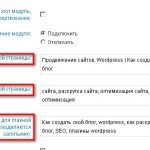
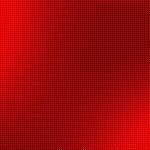

Так разрешать или нет комментарии?
Всё в ваших руках.
Спасибо. Пригодилось для моего блога